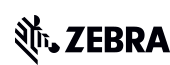Repair Status Information
To check repair status, please use one of the following options:
1. Repair Status Tool on the Zebra Support Community
The Repair Order Status tool gives you quick and easy access to the status of your repair order. Simply enter your RMA Number or Case Number and your email address. Available status information includes:
- Serial number
- Product name
- Job type: contract (Zebra OneCare), warranty, billable (Per Incident Repair)
- Status: open, pending, received, repair started, repair completed, shipping, RMA closed, or cancelled
- Shipment tracking number. (Note: You will need to log into the Support Community to view the tracking number for a return shipment. For information on registering for the Support Community, refer to the Site Guide instructions)
2. Subscribe To Email Notifications
For many Zebra repair customers, the most convenient option for obtaining repair status is subscribing to automatically receive repair status or reminder email notifications. Users may subscribe to both repair status and reminder notifications or instead may choose to receive only one type of notification.
NOTIFICATION TYPES:
Repair Status
- Device is received
- Repaired device is shipped
- Repair is on-hold awaiting parts
Reminders
- Payment not yet received for a per incident repair
- Expected faulty device has not been received (Advance Exchange)
If you have multiple repairs in-process, you will receive only one summary email per notification type during any day when that activity (receiving, shipping, etc.) occurred.
Learn More: Overview of Available Repair Status and Reminder Email Notifications
How to Subscribe:
- Repair Order Portal users can select subscription
preferences from the User Preferences tab.
Learn More
- Request subscriptions from Zebra’s Repair Help Desk.
Additionally, notifications for additional customer
contacts can also be requested
3. View Status Within the Repair Order Portal
Once a repair order has been submitted, progress can be tracked on the Repair Order Portal. Users can conduct a search to locate a repair order or series of repair orders. Available status information includes:
- Serial number
- Order status: submitted, closed, or cancelled
- Line status: open, received, repair started, repair completed, shipping, RMA closed, or
cancelled - Received date
- Return date
- Fault identified
Tracking numbers are provided for repair shipments and link you directly to the transportation carrier’s web site for specific in-transit status and location information.
Learn More: Searching And Viewing A Repair Order (English)
To view the status of a repair:
1. Log into the Repair Order Portal (repair.zebra.com) and select the Order Status tab
2. Conduct a search for your repair order(s)
3. Click on the Order Number to view status information
4. Click on the Outbound Tracking Number for in-transit status
4. USE ZBOT, ZEBRA’S ONLINE VIRTUAL ASSISTANT AVAILABLE FROM THE REPAIR ORDER PORTAL
Zbot, Zebra’s online virtual assistant, now provides another easy way to obtain repair status information – and OneCare and warranty entitlement information. Easily see repair status, shipment tracking and carrier information, warranty and contract start and end dates, and contract coverage details.
The zBot window displays on the right-hand side of the Repair Order Portal window and provides two menu options:
Repair Order Status
- Users can search by Siebel repair order number, serial number, customer reference number,
or Salesforce case number. - Results for the repair order will include order number, tracking and courier information,
product, serial number, repair order status and (if relevant) line sub-status, and order date
information.
Entitlement Check
- Users can search by device serial number.
- Results will include warranty start and end, and if applicable Zebra OneCare™ contract start,
end date, and coverage details.
To Access zBot:
- Log into the Repair Order Portal (repair.zebra.com)
- Click on the Chat with us icon in the lower right-hand corner of any Repair Order Portal screen
NOTE: At this time, zBot is accessible only from the English-language Repair Order Portal. Additional languages will be released in the future.
5. Request A Zebra VisibilityIQ OneCare Dashboard
Zebra's VisibilityIQ OneCare Dashboard is a powerful, configurable, web-based tool that provides partners and customers with a series of dynamic repair, support, contract, and device reports to view repair status.
The Dashboard’s Repair Lifecycle Report displays helpful repair information including:
- Open orders
- Devices Zebra is expecting to receive for repair
- Repair status (including problem details) for in-repair, repaired, and shipped devices
For a complete description of the VisibilityIQ OneCare Dashboard’s features and available reports, please visit the VisibilityIQ OneCare Dashboard page.
Need Assistance?
Our Zebra Customer Support Representatives are happy to assist you! Visit our Contact Support page and choose the best phone number or email for your region and country from the contact list provided.
The Zebra VisibilityIQ OneCare Dashboard is available to all customers who have a valid Zebra OneCare support agreement (Essential, Select, or SV for TC2X service) for mobile computers or scanners.