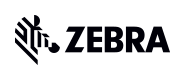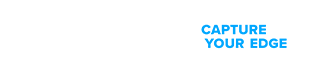The new and improved Support and Downloads pages are now live! You asked, and we listened. Visit the Support and Downloads Experience page to learn more about this update.
ZQ120 Plus Mobile Printer Support
ZQ120 Plus
Retain proof of purchase for warranty confirmation
Note: this printer is available in selected countries only. Please contact your Zebra sales representative or authorized partner for more information.

ZQ120 Plus
- Getting Started
- Downloads
- Documentation
- Videos
- Troubleshooting
- Application Software
- Additional Resources
The Setup guidelines below will take you to English documentation. You can access the localized QUICK START GUIDE attached in the printer box or in the DOCUMENTATION tab.
IMPORTANT!
There are 3 methods to help you quickly get started with your ZQ220 Plus or ZQ120 Plus Mobile Printer.
- Method 1: Simple settings and print via printer screen configuration.
- Method 2: Setup and print via ZLabel Designer App (Android or iOS version).
- Method 3: Use Zebra Setup Utilities (ZSU) Windows version.
Method 1: Simple Settings and Print Via Printer Screen Configuration
1. Make sure the media roll with the proper size is placed in the printer media tub.
2. Press Power to power up the printer.
3. Press Config to set up the following items if needed:
- Darkness: Increase or decrease the darkness by pressing Media Feed.
- Power Up: Select either Feed On or Feed Off by pressing Media Feed.
- Head Close: Select either Head Open or Head Close by pressing Media Feed.
- Power Sleep Mode: Select either Enable or Disable by pressing Media Feed.
- Print: Print a configuration report by pressing Media Feed.
- MAC Address: Select either Display On or Display Off by pressing Media Feed.
- ·Media Type: Select either Journal, Front Black Mark, Back Black Mark, or Label by pressing Media Feed.
- Exit Configuration: Exit the Configuration Screen and return to the Operation Screen by pressing Media Feed.
Method 2: Setup and Print Via ZLabel Designer App (Android Or iOS Version)
1. Download Zlabel Designer from Google Play™ (Android™) or App Store® (iOS®).
2. Install Zlabel Designer on your mobile computing device.
NOTE: Zlabel Designer is a standalone application. It does not collect user information for registration or feature pop-up advertisements. The application can be used immediately after installation.
3. Pair your mobile device with the printer by following these steps:
- Access the Bluetooth settings from the mobile device.
- Tap the printer name from the device list to select it.
- If pairing for the first time, enter Pin Code 0000.
4. Open ZLabel Designer, navigate to Settings > My Device, select the printer, and tap Connect.
5. Tap Printer Settings to set up the following items:
- Printer Setting > Print Density
- Paper Setting > Paper Type, Horizontal Offset
- Device Setting > Switch Programming language, Upgrade Printer (Firmware)
Method 3: Use Zebra Setup Utilities (ZSU) Windows Version
IMPORTANT! Do not connect your printer to a computer yet!
- If you connected your printer to a computer via USB before driver installation, the printer might appear as an unknown (unspecified) device in “Devices and Printers.”
- If necessary, follow these recovery steps before proceeding to Step 1.
1. Download and install the Zebra Setup Utilities (ZSU) printer configuration utility.
- How to download and install ZSU
- Windows Printer Driver v5 is included with the ZSU download. To install the driver, refer to Running the Printer Installation Wizard.
2. Connect the printer to a USB port on your computer.
3. Loading the Media (media usually means labels, but it also includes tag stock, receipt paper, and other things that can be printed on).
5. The printer settings must match the actual supplies that you are using for your print job and the options on your printer. Adjust the printer settings as necessary using Zebra Setup Utilities software or Windows Printer Driver v5.
Downloads
Software that is essential for operating and connecting this device.
Oops!! Something went wrong. Please try again.
If you connected your printer to the computer via USB before driver installation, follow these recovery steps before printer driver installation.
Documentation
Some documents may not have been translated to your language.
Oops!! Something went wrong. Please try again.
Videos
ZQ120 Plus How-to Videos.
Application Software
Zebra software products that can enhance your experience with this device.
Oops!! Something went wrong. Please try again.
Additional Resources
Useful links and resources to enhance your experience.
Support Content
Join our community discussion forum where you can connect with Zebra users and ambassadors from around the globe.
Knowledge resources, access to developer advocates who are ready to help, and a global community of developers.
Warranty and Repair
For some services, you will need a serial number. Here's where you can find it on your device.