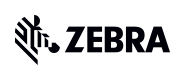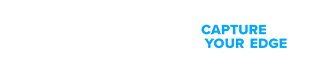The new and improved Support and Downloads pages are now live! You asked, and we listened. Visit the Support and Downloads Experience page to learn more about this update.
LI3608-SR/LI3678-SR Ultra-Rugged Scanner
LI3608-SR/LI3678-SR

LI3608-SR/LI3678-SR
- Getting Started
- Downloads
- Documentation
- Troubleshooting
- Application Software
- Additional Resources
The Setup guidelines below will take you to English documentation. You can access the localized User Guides in the MANUALS section.
Confirm that you have the following equipment.
- LI3608-SR scanner and
- Zebra proprietary USB cable
- (Other host interfaces setup are described in the LI3608-SR Ultra-Rugged Scanner Product Reference Guide (for example, Keyboard Wedge Interface)
First Time Connection steps
1. Connect the RJ41 end of the USB cable to the handle of the LI3608-SR scanner.
2. Connect the USB end of the cable to your computer USB port.
3. The LI3608-SR will power up with Low/medium/high beeps
4. Pull the LI3608-SR trigger and confirm a scan beam is present.
5. Scan Return To Factory Defaults programming barcode from the LI3608-SR Quick Start Guide.
Note: When scanning a programming barcode from a screen/monitor, increase magnification to a minimum of 125%. This will ensure good barcode quality for a successful scan.
6. To test sending a barcode, open a text document in an application such as Microsoft Word or Notepad.
Ensure that you can type into the text document using your keyboard.
Scan a product barcode.
7. The scanned barcode will be displayed in the text document.
Keyboard Language (Country Code) Information
If Windows is configured for a region’s local keyboard and does not use an English keyboard layout, transferred barcode data may appear inaccurate.
Identify the language Windows uses and scan a compatible keyboard language configuration barcode (country code) USB Country Keyboard Types (Country Codes)
Consult the LI36x8 Linear Scanner Product Reference guide (or available language copy) for additional scanner setup information.
The Setup guidelines below will take you to English documentation. You can access the localized User Guides in the MANUALS section.
Confirm that you have the following equipment.
- LI3678-SR scanner
- STB3678 communication/charging cradle
- Zebra proprietary USB cable
- (Other host interfaces setup are described in the LI3678-SR Ultra-Rugged Scanner Product Reference Guide (for example, Keyboard Wedge Interface)
First Time Connection/Communication steps
1. Connect the RJ41 end of the USB cable to the host port of the STB3678 cradle.
2. Connect the USB end of the cable to your computer USB port.
3. Confirm that a Green LED is present on the STB3678 cradle indicating power
4. Pull the LI3678-SR trigger and confirm a scan beam is present.
Note: It is recommended to fully charge the LI3678-SR battery before first use
5. Scan the Return To Factory Defaults programming barcode from the LI3678 Quick Start Guide.
Note: When scanning a programming barcode from a screen/monitor, increase magnification to a minimum of 125%. This will ensure good barcode quality for a successful scan.
6. To pair the digital scanner with the cradle, insert the digital scanner in the cradle or scan the pairing bar code Pairing Methods .
7. A high/low/high/low beep sequence indicates that the pairing bar code was decoded. When a connection between the cradle and digital scanner is established, a low/high beep sound.
8. To test sending a barcode, open a text document in an application such as Microsoft Word or Notepad.
Ensure that you can type into the text document using your keyboard.
Scan a product barcode.
9. The scanned barcode will be displayed in the text document.
Keyboard Language (Country Code) Information
If Windows is configured for a region’s local keyboard and does not use an English keyboard layout, transferred barcode data may appear inaccurate.
Identify the language Windows uses and scan a compatible keyboard language configuration barcode (country code) USB Country Keyboard Types (Country Codes)
Consult the LI36x8 Linear Scanner Product Reference guide (or available language copy) for additional scanner setup information.
Downloads
Software that is essential for operating and connecting this device.
Oops!! Something went wrong. Please try again.
Documentation
Some documents may not have been translated to your language.
Oops!! Something went wrong. Please try again.
China OS Certification


Application Software
Zebra software products that can enhance your experience with this device.
Oops!! Something went wrong. Please try again.
Additional Resources
Useful links and resources to enhance your experience.
Support Content
Join our community discussion forum where you can connect with Zebra users and ambassadors from around the globe.
Knowledge resources, access to developer advocates who are ready to help, and a global community of developers.
Zebra Evolution Update
Accessories
Marketing Page
Warranty and Repair
For some services, you will need a serial number. Here's where you can find it on your device.