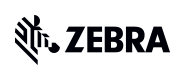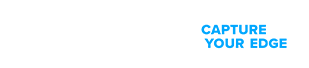Transform retail operations with Zebra’s retail technology solutions, featuring hardware and software for improving inventory management and empowering teams.
Streamline operations with Zebra’s healthcare technology solutions, featuring hardware and software to improve staff collaboration and optimise workflows.
Enhance processes with Zebra’s manufacturing technology solutions, featuring hardware and software for automation, data analysis, and factory connectivity.
Zebra’s transportation and logistics technology solutions feature hardware and software for enhancing route planning, visibility, and automating processes.
Zebra's hospitality technology solutions equip your hotel and restaurant staff to deliver superior customer and guest service through inventory tracking and more.
Zebra's market-leading solutions and products improve customer satisfaction with a lower cost per interaction by keeping service representatives connected with colleagues, customers, management and the tools they use to satisfy customers across the supply chain.
Empower your field workers with purpose-driven mobile technology solutions to help them capture and share critical data in any environment.
Zebra's range of mobile computers equip your workforce with the devices they need from handhelds and tablets to wearables and vehicle-mounted computers.
Zebra's desktop, mobile, industrial, and portable printers for barcode labels, receipts, RFID tags and cards give you smarter ways to track and manage assets.
Zebra's 1D and 2D corded and cordless barcode scanners anticipate any scanning challenge in a variety of environments, whether retail, healthcare, T&L or manufacturing.
Zebra's extensive range of RAIN RFID readers, antennas, and printers give you consistent and accurate tracking.
Choose Zebra's reliable barcode, RFID and card supplies carefully selected to ensure high performance, print quality, durability and readability.
Zebra's location technologies provide real-time tracking for your organisation to better manage and optimise your critical assets and create more efficient workflows.
Zebra's rugged tablets and 2-in-1 laptops are thin and lightweight, yet rugged to work wherever you do on familiar and easy-to-use Windows or Android OS.
With Zebra's family of fixed industrial scanners and machine vision technologies, you can tailor your solutions to your environment and applications.
Zebra’s line of kiosks can meet any self-service or digital signage need, from checking prices and stock on an in-aisle store kiosk to fully-featured kiosks that can be deployed on the wall, counter, desktop or floor in a retail store, hotel, airport check-in gate, physician’s office, local government office and more.
Discover Zebra’s range of accessories from chargers, communication cables to cases to help you customise your mobile device for optimal efficiency.
Zebra's environmental sensors monitor temperature-sensitive products, offering data insights on environmental conditions across industry applications.
Enhance frontline operations with Zebra’s AI software solutions, which optimize workflows, streamline processes, and simplify tasks for improved business outcomes.
Zebra Workcloud, enterprise software solutions boost efficiency, cut costs, improve inventory management, simplify communication and optimize resources.
Keep labour costs low, your talent happy and your organisation compliant. Create an agile operation that can navigate unexpected schedule changes and customer demand to drive sales, satisfy customers and improve your bottom line.
Drive successful enterprise collaboration with prioritized task notifications and improved communication capabilities for easier team collaboration.
Get full visibility of your inventory and automatically pinpoint leaks across all channels.
Reduce uncertainty when you anticipate market volatility. Predict, plan and stay agile to align inventory with shifting demand.
Drive down costs while driving up employee, security, and network performance with software designed to enhance Zebra's wireless infrastructure and mobile solutions.
Explore Zebra’s printer software to integrate, manage and monitor printers easily, maximising IT resources and minimising down time.
Make the most of every stage of your scanning journey from deployment to optimization. Zebra's barcode scanner software lets you keep devices current and adapt them to your business needs for a stronger ROI across the full lifecycle.
RFID development, demonstration and production software and utilities help you build and manage your RFID deployments more efficiently.
RFID development, demonstration and production software and utilities help you build and manage your RFID deployments more efficiently.
Zebra DNA is the industry’s broadest suite of enterprise software that delivers an ideal experience for all during the entire lifetime of every Zebra device.
Advance your digital transformation and execute your strategic plans with the help of the right location and tracking technology.
The Zebra Aurora suite of machine vision software enables users to solve their track-and-trace, vision inspection and industrial automation needs.
Zebra Aurora Focus brings a new level of simplicity to controlling enterprise-wide manufacturing and logistics automation solutions. With this powerful interface, it’s easy to set up, deploy and run Zebra’s Fixed Industrial Scanners and Machine Vision Smart Cameras, eliminating the need for different tools and reducing training and deployment time.
Aurora Imaging Library™, formerly Matrox Imaging Library, machine-vision software development kit (SDK) has a deep collection of tools for image capture, processing, analysis, annotation, display, and archiving. Code-level customisation starts here.
Aurora Design Assistant™, formerly Matrox Design Assistant, integrated development environment (IDE) is a flowchart-based platform for building machine vision applications, with templates to speed up development and bring solutions online quicker.
Designed for experienced programmers proficient in vision applications, Aurora Vision Library provides the same sophisticated functionality as our Aurora Vision Studio software but presented in programming language.
Aurora Vision Studio, an image processing software for machine & computer vision engineers, allows quick creation, integration & monitoring of powerful OEM vision applications.
Adding innovative tech is critical to your success, but it can be complex and disruptive. Professional Services help you accelerate adoption, and maximise productivity without affecting your workflows, business processes and finances.
Zebra's Managed Service delivers worry-free device management to ensure ultimate uptime for your Zebra Mobile Computers and Printers via dedicated experts.
Find ways you can contact Zebra Technologies’ Support, including Email and Chat, ask a technical question or initiate a Repair Request.
Zebra's Circular Economy Program helps you manage today’s challenges and plan for tomorrow with smart solutions that are good for your budget and the environment.
You're up next!
Connecting....
END CHAT?
Don't worry, after the chat ends, you can save the transcript. Click the agent name in the header and then click Save Transcript.
Sorry your session has expired due to 30 minutes of inactivity. Please start a new chat to continue.
Chat Ended
NOW AVAILABLE: Product-Focused Search and Guided Navigation for improved access to product support. Read more.
ZQ120 Plus Mobile Printer Support
MODELS: ZQ120 Plus
Retain proof of purchase for warranty confirmation
Note: this printer is available in selected countries only. Please contact your Zebra sales representative or authorized partner for more information.

ZQ120 Plus
Menu

- Getting Started
- Downloads
- Documentation
- Videos
- Troubleshooting
- Application Software
- Additional Resources
The Setup guidelines below will take you to English documentation. You can access the localized QUICK START GUIDE attached in the printer box or in the DOCUMENTATION tab.
IMPORTANT!
There are 3 methods to help you quickly get started with your ZQ220 Plus or ZQ120 Plus Mobile Printer.
- Method 1: Simple settings and print via printer screen configuration.
- Method 2: Setup and print via ZLabel Designer App (Android or iOS version).
- Method 3: Use Zebra Setup Utilities (ZSU) Windows version.
Method 1: Simple Settings and Print Via Printer Screen Configuration
1. Make sure the media roll with the proper size is placed in the printer media tub.
2. Press Power to power up the printer.
3. Press Config to set up the following items if needed:
- Darkness: Increase or decrease the darkness by pressing Media Feed.
- Power Up: Select either Feed On or Feed Off by pressing Media Feed.
- Head Close: Select either Head Open or Head Close by pressing Media Feed.
- Power Sleep Mode: Select either Enable or Disable by pressing Media Feed.
- Print: Print a configuration report by pressing Media Feed.
- MAC Address: Select either Display On or Display Off by pressing Media Feed.
- ·Media Type: Select either Journal, Front Black Mark, Back Black Mark, or Label by pressing Media Feed.
- Exit Configuration: Exit the Configuration Screen and return to the Operation Screen by pressing Media Feed.
Method 2: Setup and Print Via ZLabel Designer App (Android Or iOS Version)
1. Download Zlabel Designer from Google Play® (Android®) or App Store® (iOS®).
2. Install Zlabel Designer on your mobile computing device.
NOTE: Zlabel Designer is a standalone application. It does not collect user information for registration or feature pop-up advertisements. The application can be used immediately after installation.
3. Pair your mobile device with the printer by following these steps:
- Access the Bluetooth settings from the mobile device.
- Tap the printer name from the device list to select it.
- If pairing for the first time, enter Pin Code 0000.
4. Open ZLabel Designer, navigate to Settings > My Device, select the printer, and tap Connect.
5. Tap Printer Settings to set up the following items:
- Printer Setting > Print Density
- Paper Setting > Paper Type, Horizontal Offset
- Device Setting > Switch Programming language, Upgrade Printer (Firmware)
Method 3: Use Zebra Setup Utilities (ZSU) Windows Version
IMPORTANT! Do not connect your printer to a computer yet!
- If you connected your printer to a computer via USB before driver installation, the printer might appear as an unknown (unspecified) device in “Devices and Printers.”
- If necessary, follow these recovery steps before proceeding to Step 1.
1. Download and install the Zebra Setup Utilities (ZSU) printer configuration utility.
- How to download and install ZSU
- Windows Printer Driver v5 is included with the ZSU download. To install the driver, refer to Running the Printer Installation Wizard.
2. Connect the printer to a USB port on your computer.
3. Loading the Media (media usually means labels, but it also includes tag stock, receipt paper, and other things that can be printed on).
5. The printer settings must match the actual supplies that you are using for your print job and the options on your printer. Adjust the printer settings as necessary using Zebra Setup Utilities software or Windows Printer Driver v5.
Documentation
Some documents may not have been translated to your language.
Oops!! Something went wrong. Please try again.

ZQ120 Plus How-to Videos
- Installing Zebra Setup Utilities and Configuring a Printer on Windows
- Unpacking your printer
- Getting started
- Charging the Printer
- Loading Continuous Media
- Loading Label Media
- Loading Mark Label Media
- Install the Media Spacer
- Printing a Configuration Report
- Cleaning the Printhead
- Cleaning the Platen
- Using the Soft Case and Shoulder Strap Accessory
- Using the Zebra Print Touch Feature
- Repacking the Printer
- Identifying Media
- Identificación de medios
- Identificar Diferentes Tipos de Mídia
- Identifizierung von Medien
- Identifier les médias
- Identificación de medios
- Identificazione dei media
- Идентификация носителей информации
- Medyanın Tanımlanması
- Identyfikacja mediów
- 识别媒体
- メディアの特定
- 미디어 식별
- 識別媒體
Scroll For More Videos
Application Software
Zebra software products that can enhance your experience with this device.
Oops!! Something went wrong. Please try again.

Additional Resources
Useful links and resources to enhance your experience.
Support Content
Join our community discussion forum where you can connect with Zebra users and ambassadors from around the globe.
Knowledge resources, access to developer advocates who are ready to help, and a global community of developers.
Warranty and Repair
For some services, you will need a serial number. Here's where you can find it on your device.
Frequently Asked Questions
Legal Terms of Use Privacy Policy Supply Chain Transparency
ZEBRA and the stylized Zebra head are trademarks of Zebra Technologies Corp., registered in many jurisdictions worldwide. All other trademarks are the property of their respective owners. ©2025 Zebra Technologies Corp. and/or its affiliates.