Transformieren Sie den Einzelhandel mit den Technologielösungen von Zebra für den Einzelhandel, die Hardware und Software zur Verbesserung der Bestandsverwaltung und zur Stärkung von Teams bieten.
Optimieren Sie Ihre Abläufe mit den Technologielösungen von Zebra für das Gesundheitswesen, die Hardware und Software zur Verbesserung der Zusammenarbeit zwischen Mitarbeiter und zur Optimierung von Arbeitsabläufen umfassen.
Verbessern Sie Prozesse mit den Fertigungstechnologielösungen von Zebra, die Hardware und Software für Automatisierung, Datenanalyse und Fabrikkonnektivität bieten.
Die Transport- und Logistiktechnologielösungen von Zebra verfügen über Hardware und Software zur Verbesserung der Routenplanung, Transparenz und Automatisierung von Prozessen.
Erfahren Sie, wie Zebras Technologielösungen für den öffentlichen Sektor staatliche und kommunale Behörden in die Lage versetzen, die Effizienz mit Geräten zur Anlagenverfolgung und Datenerfassung zu verbessern.
Zebras Technologielösungen für das Gastgewerbe rüsten Ihre Hotel- und Restaurantmitarbeiter so aus, dass sie durch Bestandsverfolgung und mehr einen hervorragenden Kunden- und Gästeservice bieten können.
Die marktführenden Lösungen und Produkte von Zebra verbessern die Kundenzufriedenheit mit niedrigeren Kosten pro Interaktion, indem sie Servicemitarbeitern ermöglichen, mit ihren Kollegen und Kunden in Kontakt zu bleiben, und die Verwaltung und Tools zur Verfügung stellen, um Kunden in der gesamten Lieferkette zufriedenzustellen.
Geben Sie Ihren Außendienstmitarbeitern zielgerichtete mobile Technologielösungen an die Hand, mit denen sie wichtige Daten in jeder Umgebung erfassen und weitergeben können.
Zebras Angebot an Bankentechnologielösungen ermöglicht es Banken, die Kosten zu minimieren und den Umsatz in ihrem gesamten Filialnetz zu steigern. Erfahren Sie mehr.
Zebras Angebot an mobilen Computern stattet Ihre Mitarbeiter mit den Geräten aus, die sie benötigen – von Handhelds und Tablets bis hin zu Wearables und fahrzeugmontierten Computern.
Zebras Desktop-, mobile, industrielle und tragbare Drucker für Barcode-Etiketten, Belege, RFID-Tags und Karten eröffnen Ihnen intelligentere Möglichkeiten zur Verfolgung und Verwaltung von Assets.
Zebras 1D und 2D kabelgebundene und kabellose Barcode-Scanner meistern jede Scan-Herausforderung in einer Vielzahl von Umgebungen, sei es im Einzelhandel, im Gesundheitswesen, in T&L oder in der Fertigung.
Zebras umfangreiches Angebot an RAIN-RFID-Lesern, -Antennen und -Druckern ermöglicht Ihnen eine konsistente und genaue Verfolgung.
Entscheiden Sie sich für Zebras zuverlässiges Barcode-, RFID- und Karten-Verbrauchsmaterial, das sorgfältig ausgewählt wurde, um hohe Leistung, Druckqualität, Haltbarkeit und Lesbarkeit zu gewährleisten.
Zebras robuste Tablets und 2-in-1-Laptops sind dünn und leicht, aber dennoch robust, damit Sie überall mit dem vertrauten und benutzerfreundlichen Windows- oder Android-Betriebssystem arbeiten können.
Mit der Familie stationärer Industriescanner und Bildverarbeitungstechnologien von Zebra können Sie Ihre Lösungen an Ihre Umgebung und Ihre Anwendungen anpassen.
Die Kioske von Zebra erfüllen alle Anforderungen an Selbstbedienung und digitale Beschilderung, von der Preis- und Bestandsanzeige auf einem Kiosk im Gang bis hin zu voll funktionsfähigen Kioskterminals, die an der Wand, auf dem Tresen, auf dem Schreibtisch oder auf dem Boden in einem Einzelhandelsgeschäft, einem Hotel, am Check-in-Schalter eines Flughafens, in einer Arztpraxis, einer Stadtverwaltung usw. aufgestellt werden können.
Passen Sie sich an Marktveränderungen an, steigern Sie die Produktivität Ihrer Mitarbeiter und sichern Sie langfristiges Wachstum mit AMRs. Autonome mobile Roboter können problemlos eingesetzt, neu eingesetzt und optimiert werden.
Entdecken Sie Zebras Zubehörsortiment, das von Ladegeräten über Kommunikationskabel bis hin zu Schutzhüllen reicht und Ihnen hilft, Ihr mobiles Gerät für optimale Effizienz anzupassen.
Zebras Umweltsensoren überwachen temperaturempfindliche Produkte und bieten Dateneinblicke in die Umgebungsbedingungen von Industrieanwendungen.
Die Lokalisierungstechnologien von Zebra liefern Ihrem Unternehmen Echtzeit-Tracking, um kritische Assets besser zu verwalten und zu optimieren und zudem effizientere Arbeitsabläufe zu schaffen.
Verbessern Sie Ihre Frontline-Abläufe mit den KI-Softwarelösungen von Zebra, die Arbeitsabläufe optimieren, Prozesse rationalisieren und Aufgaben vereinfachen, um die Geschäftsergebnisse zu verbessern.
Stärken Sie Ihre Frontline mit Zebra Companion AI, die sofortige, maßgeschneiderte Einblicke und Support bietet, um Abläufe zu rationalisieren und die Produktivität zu steigern.
Alles, was Sie brauchen, um leistungsstarke KI-Vision-Anwendungen auf Zebra-Mobilgeräten schnell und kosteneffizient zu entwickeln.
Zebra Workcloud, Softwarelösungen für Unternehmen, steigern die Effizienz, senken die Kosten, verbessern das Bestandsmanagement, vereinfachen die Kommunikation und optimieren die Ressourcen.
Halten Sie die Arbeitskosten niedrig, Ihre Mitarbeiter zufrieden und Ihre Organisation konform. Schaffen Sie einen agilen Betrieb, der unerwartete Terminänderungen und Kundennachfragen bewältigen kann, um den Umsatz zu steigern, die Kunden zufrieden zu stellen und Ihren Gewinn zu verbessern.
Fördern Sie die erfolgreiche Zusammenarbeit im Unternehmen mit priorisierten Aufgabenbenachrichtigungen und verbesserten Kommunikationsfunktionen für eine einfachere Zusammenarbeit im Team.
Verschaffen Sie sich einen vollständigen Überblick über Ihren Bestand und ermitteln Sie automatisch Lecks über alle Kanäle hinweg.
Verringern Sie die Unsicherheit, indem Sie die Marktvolatilität vorhersehen. Prognostizieren Sie, planen Sie und bleiben Sie agil, um den Bestand an die sich ändernde Nachfrage anzupassen.
Verringern Sie Kosten und erhöhen Sie Mitarbeiterleistung, Sicherheit und Netzwerkleistung mit einer Software zur Optimierung der drahtlosen Infrastruktur und mobilen Geräte von Zebra.
Erkunden Sie Zebras Druckersoftware zur einfachen Integration, Verwaltung und Überwachung von Druckern, um IT-Ressourcen zu maximieren und Ausfallzeiten zu minimieren.
Nutzen Sie jede Phase Ihrer Scanning-Reise von der Bereitstellung bis zur Optimierung. Mit Zebras Barcode-Scannersoftware können Sie die Geräte auf dem neuesten Stand halten und an Ihre Geschäftsanforderungen anpassen, um über den gesamten Lebenszyklus hinweg eine höhere Rendite zu erzielen.
Mithilfe unserer Software und Dienstprogramme für die RFID-Entwicklung, -Demonstration und -Produktion können Sie Ihre RFID-Implementierungen noch effizienter verwalten.
Mithilfe unserer Software und Dienstprogramme für die RFID-Entwicklung, -Demonstration und -Produktion können Sie Ihre RFID-Implementierungen noch effizienter verwalten.
Zebra DNA ist die branchenweit umfangreichste Suite von Unternehmenssoftware, die während der gesamten Lebensdauer jedes Zebra-Geräts eine ideale Erfahrung für alle bietet.
Bringen Sie Ihre digitale Transformation voran und setzen Sie Ihre strategischen Pläne mit Hilfe der richtigen Lokalisierungs- und Verfolgungstechnologie um.
Optimieren Sie die Prozesse im Lager und der Herstellung mit Symmetry, einer AMR-Software für Flottenmanagement mit autonomen mobilen Robotern und optimierten Automatisierungsprozessen.
Die Suite Aurora aus Machine-Vision-Software von Zebra erfüllt die Anforderungen von Nutzern in Bezug auf Track & Trace, Inspektion und industrielle Automatisierung.
Aurora Focus von Zebra vereinfacht erheblich die Steuerung unternehmensweiter Automatisierungslösungen für Fertigung und Logistik. Diese leistungsstarke Schnittstelle ermöglicht eine unkomplizierte Einrichtung, Bereitstellung und Nutzung von Industriescannern und smarten Machine-Vision-Kameras, sodass keine unterschiedlichen Tools mehr erforderlich sind und Zeitaufwand für Schulungen und die Bereitstellung eingespart wird.
Die Aurora Imaging Library™ (vormals Matrox Imaging Library) ist ein Machine Vision Software Development Kit (SDK) mit einer großen Auswahl an Tools zur Erfassung, Verarbeitung, Analyse, Beschriftung, Darstellung und Archivierung von Bildern. Sie ermöglicht effektive Anpassungen auf Codeebene.
Der Aurora Design Assistant™ (vormals Matrox Design Assistant) ist eine integrierte, auf Flussdiagrammen basierende Entwicklungsumgebung (IDE) zur Erstellung von Machine-Vision-Anwendungen mit Vorlagen, die die Entwicklung und Einführung von Lösungen beschleunigen.
Die Aurora Vision Library wurde für erfahrene Programmierer mit umfangreichen Kenntnissen in Machine-Vision-Anwendungen entwickelt. Sie bietet ebenso effektive Funktionen wie unsere Software Aurora Vision Studio, allerdings in Form von Programmiersprache.
Aurora Vision Studio, eine Software zur Bildverarbeitung für Maschinen- und Computer-Vision-Techniker, ermöglicht eine schnelle Erstellung, Integration und Überwachung leistungsstarker Vision-Anwendungen von OEM.
Die Einführung innovativer Technologien ist für Ihren Erfolg von entscheidender Bedeutung, kann aber komplex und disruptiv sein. Professional Services hilft Ihnen, die Einführung zu beschleunigen und die Produktivität zu maximieren, ohne Ihre Workflows, Geschäftsprozesse und Finanzen zu beeinträchtigen.
Zebras Managed Service liefert ein sorgenfreies Gerätemanagement, um die ultimative Betriebszeit für Ihre mobilen Computer und Drucker von Zebra durch engagierte Experten sicherzustellen.
Hier finden Sie Möglichkeiten, den Support von Zebra Technologies zu kontaktieren, einschließlich E-Mail und Chat, wenn Sie eine technische Frage stellen oder eine Reparaturanfrage einreichen möchten.
Zebras Programm für Kreislaufwirtschaft hilft Ihnen, die Herausforderungen von heute zu meistern und für morgen mit intelligenten Lösungen zu planen, die gut für Ihr Budget und die Umwelt sind.
Das Zebra-Wissenscenter bietet Schulungsinhalte, die an die speziellen Anforderungen Ihrer Umgebung angepasst werden können.
Zebra hat ein breites Angebot an Kursen, um Sie und Ihre Mitarbeiter zu schulen, das von geplanten Sitzungen bis hin zu Remote-Angeboten reicht und auch auf Ihre speziellen Bedürfnisse zugeschnitten werden kann.
Bauen Sie Ihren Ruf auf mit den Zertifizierungsangeboten von Zebra. Zebra bietet eine Vielzahl von Optionen, die Ihnen helfen können, Ihre berufliche Laufbahn voranzutreiben.
Bauen Sie Ihren Ruf auf mit den Zertifizierungsangeboten von Zebra. Zebra bietet eine Vielzahl von Optionen, die Ihnen helfen können, Ihre berufliche Laufbahn voranzutreiben.
Sie sind als Nächster dran!
Verbinden ...
CHAT BEENDEN?
Keine Sorge, nach Beendigung des Chats können Sie die Mitschrift speichern. Klicken Sie auf den Namen des Agenten in der Kopfzeile und dann auf Mitschrift speichern.
Leider ist Ihre Sitzung aufgrund von 30 Minuten Inaktivität abgelaufen. Bitte beginnen Sie einen neuen Chat, um fortzufahren.
Chat ist beendet
JETZT VERFÜGBAR: Produktorientierte Suche und geführte Navigation für verbesserten Zugriff auf die Produktunterstützung. Lesen Sie mehr.
Zebra-Reparaturanleitungen
Für ein Konto registrieren
Grundlegende Leitfäden
- Einführung in das Portal
- Einreichen einer Reparatur
- Geräte-Berechtigung anzeigen
- Geräte-Berechtigung disputieren
- Reparaturdetails anzeigen
- Reparaturdokumente herunterladen
- Vertragsdetails anzeigen
- Reparaturstatus
- Versandanweisungen
Zusätzliche Leitfäden
Einreichen einer Reparatur
Navigieren Sie zur Registerkarte REPARATURAUFTRÄGE.
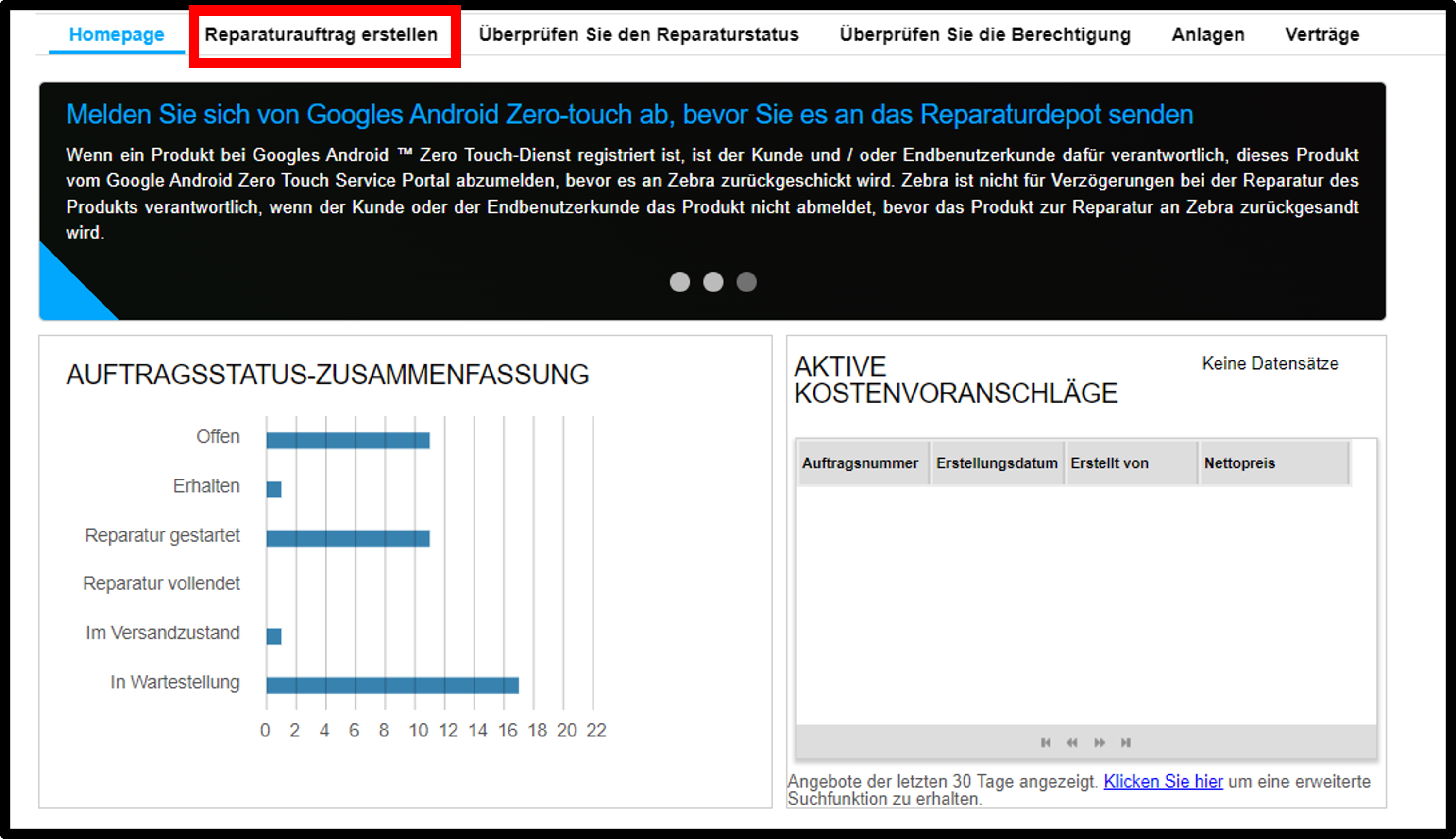
Klicken Sie auf die Schaltfläche NEW REPAIR ORDER.
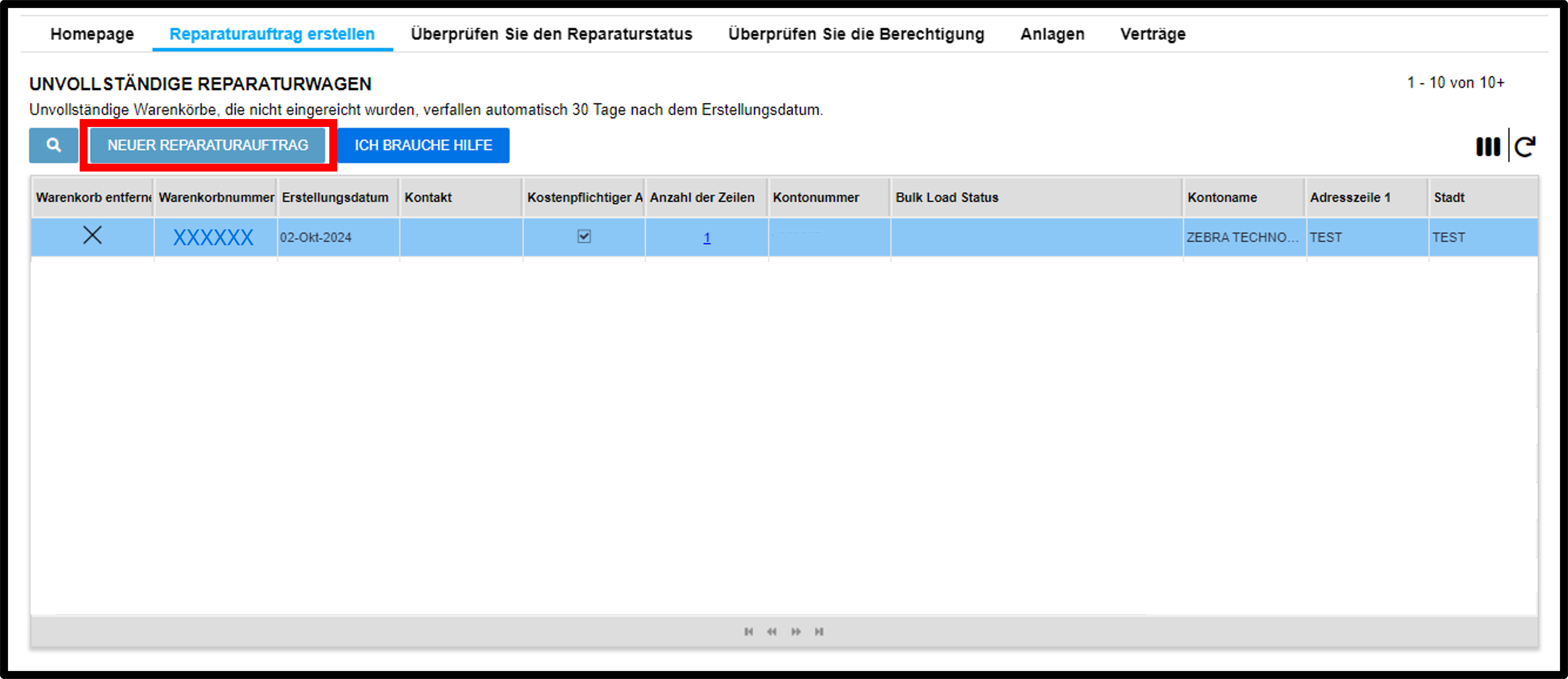
Versanddetails
Geben Sie die KUNDENREFERENZ-Nummer für die gesamte Bestellung ein, falls zutreffend.
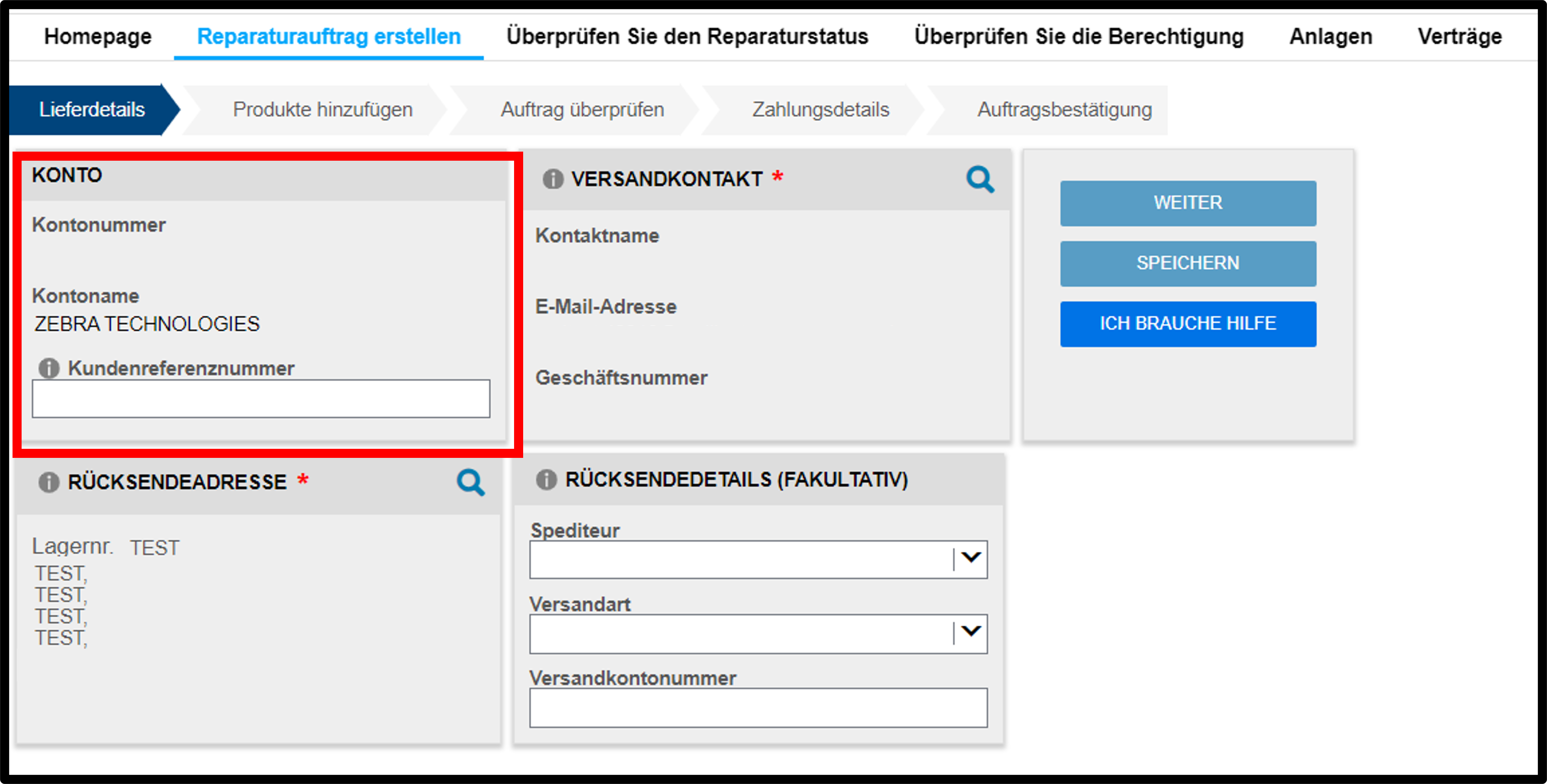
Wählen Sie VERSANDKONTAKT aus.
TIPP: Legen Sie auf der Registerkarte Benutzereinstellungen einen Standard-Versandkontakt fest.
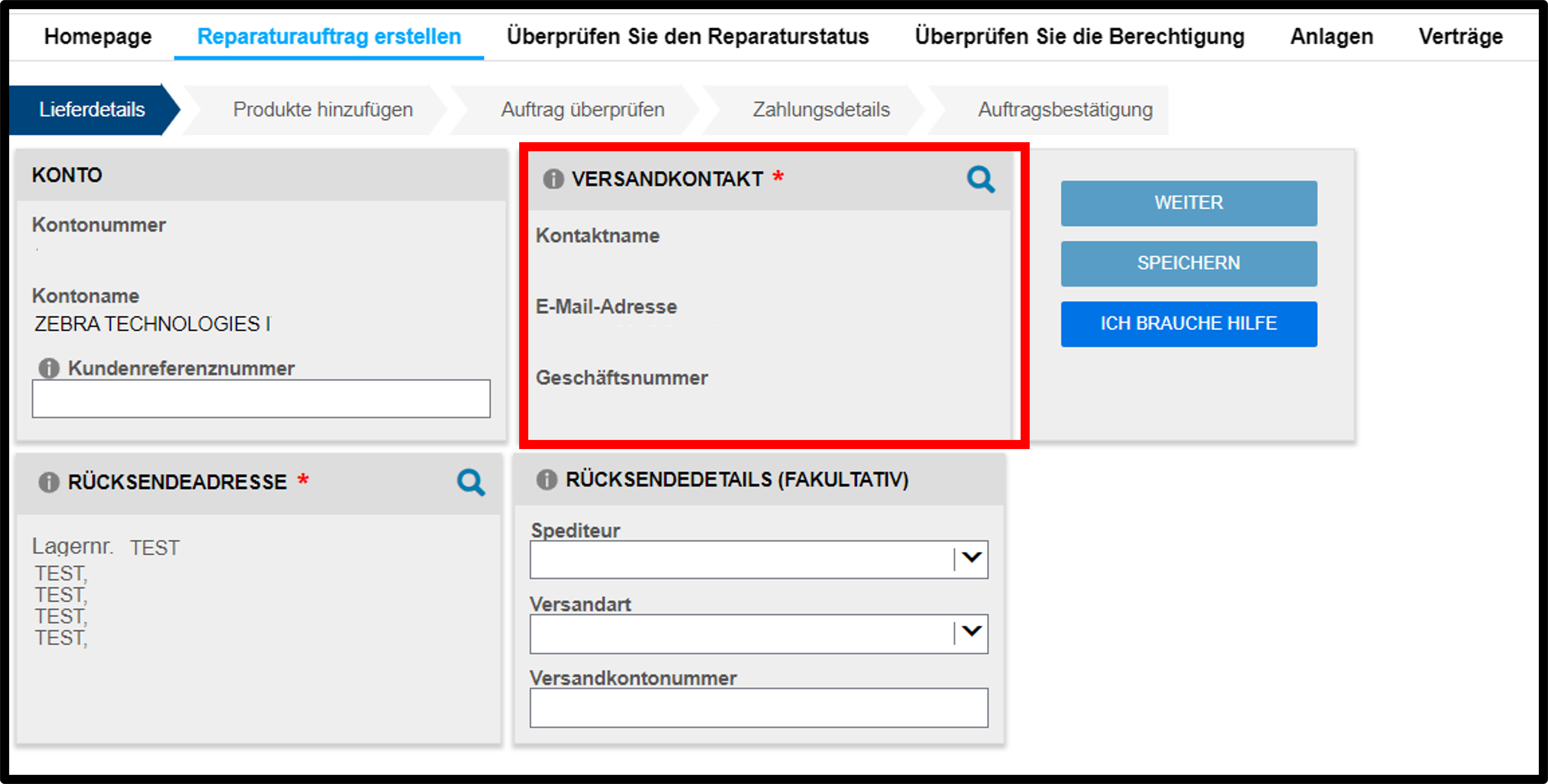
Wählen Sie die RÜCKSENDEADRESSE aus.
TIPP: Legen Sie auf der Registerkarte Benutzereinstellungen eine Standard-Versandadresse fest.
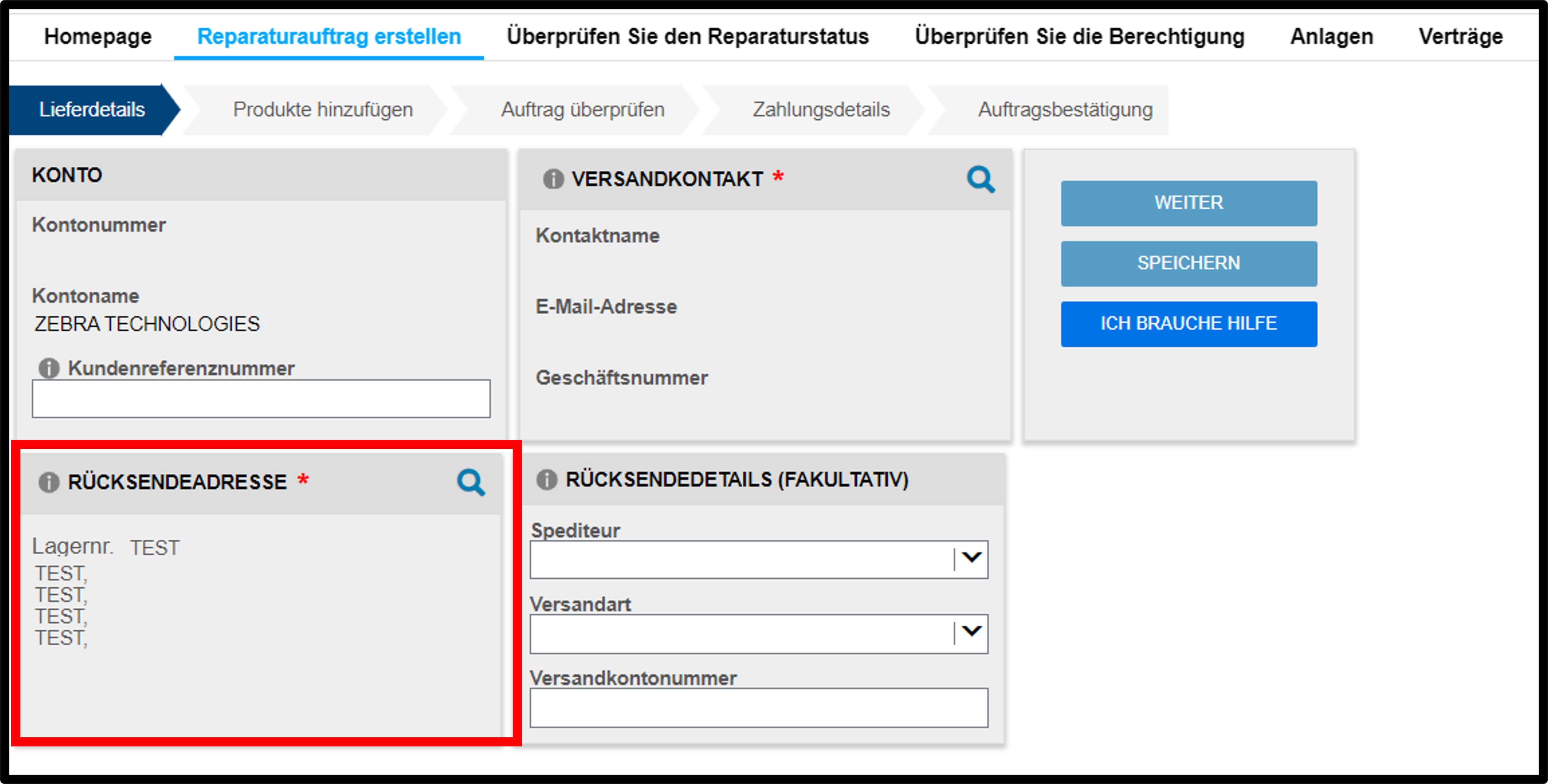
Füllen Sie die RÜCKVERSANDDETAILS aus.
Nur, wenn Sie die Einheiten durch den von Ihnen bevorzugten Spediteur zurückschicken lassen möchten.
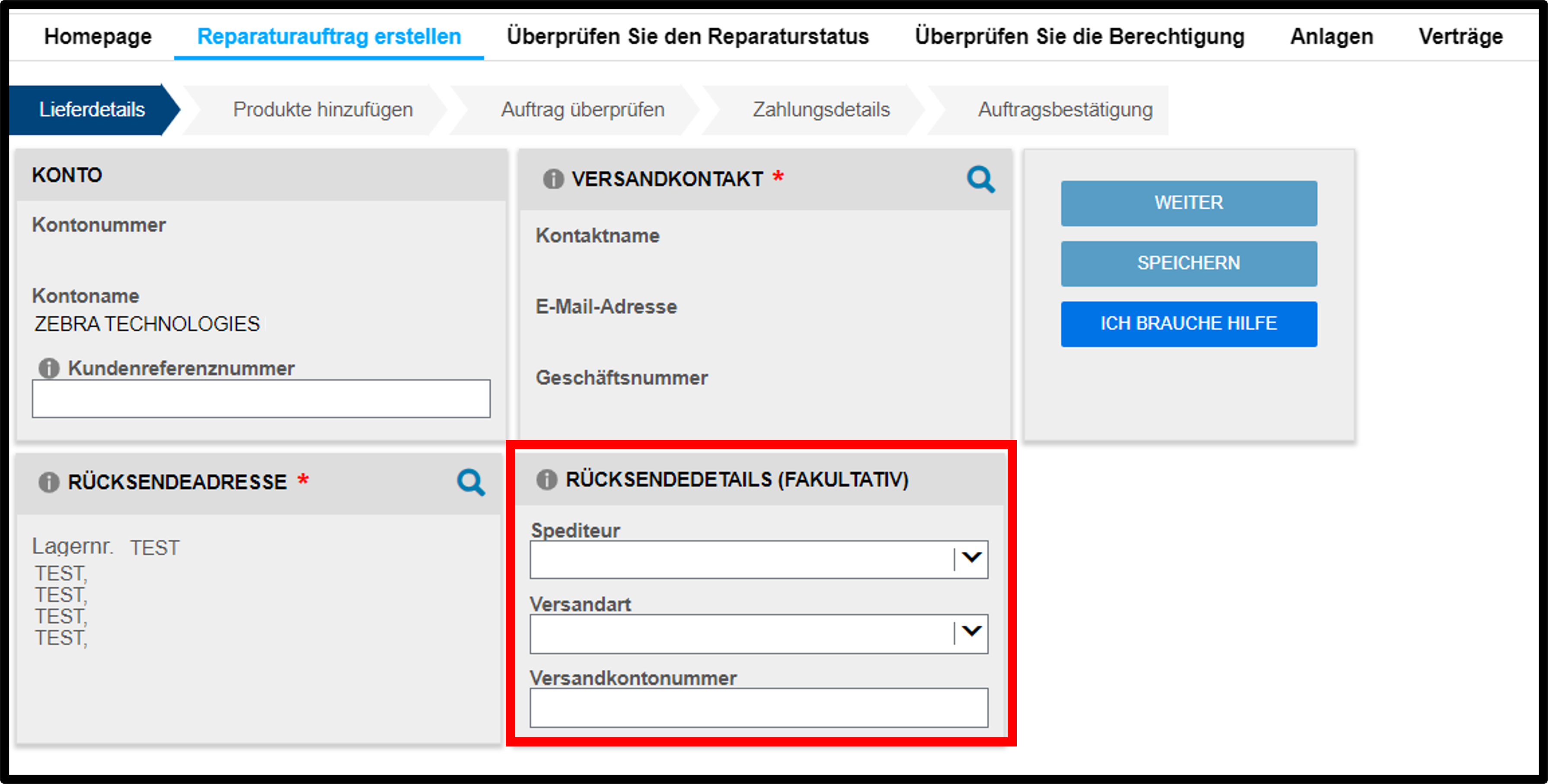
Klicken Sie auf WEITER, um zum nächsten Bildschirm zu gelangen.
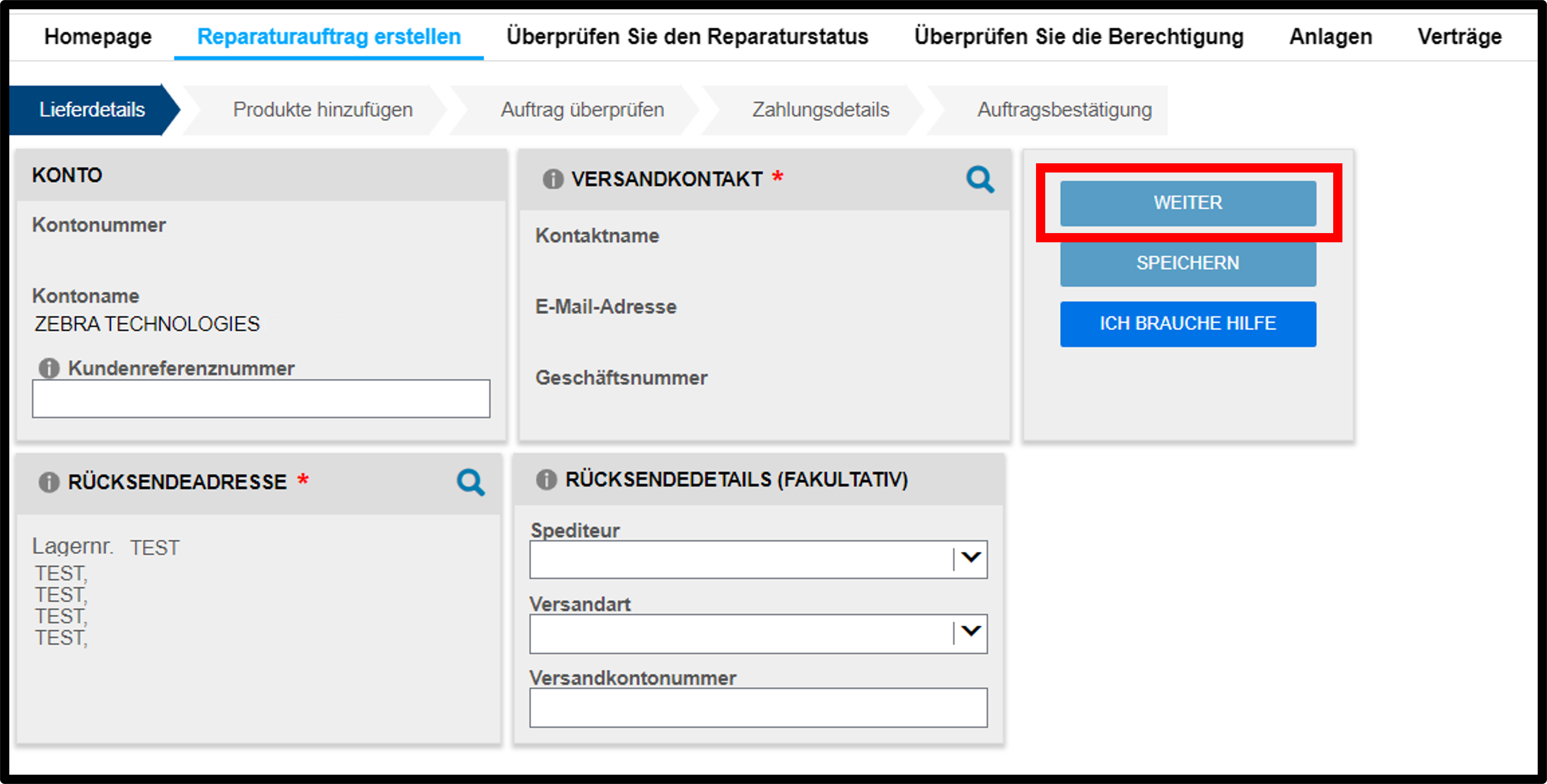
Produktdetails
Geben Sie die Geräteinformationen in das Feld „PRODUKT HINZUFÜGEN“ ein.
Hinweis: Maximal 200 Zeichen im Feld PROBLEMBESCHREIBUNG.
TIPP: Wenn Sie mehr als 10 Einheiten hinzufügen möchten, versuchen Sie es mit der Massen-Uploadfunktion.
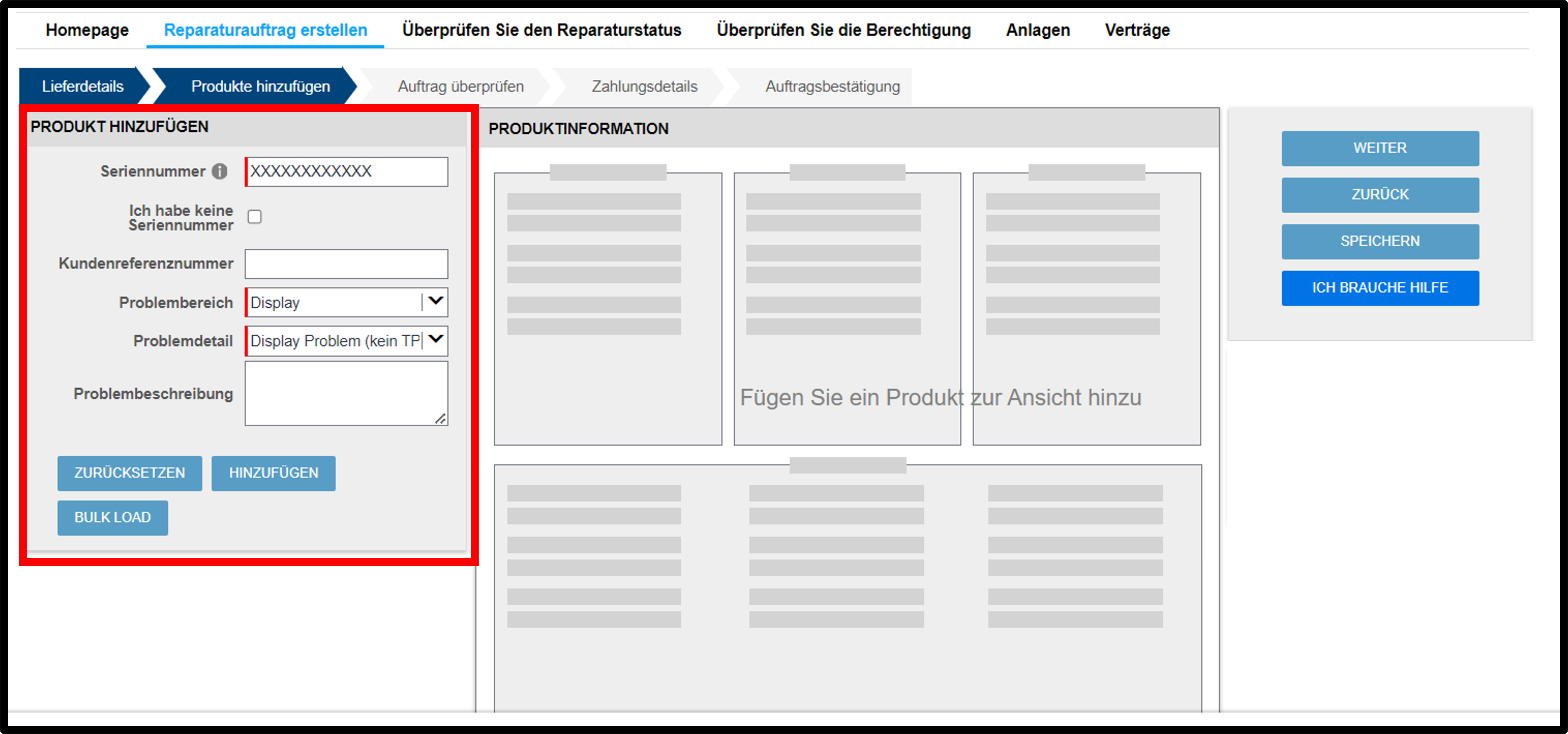
Überprüfen Sie die vom System ermittelten Ansprüche und Informationen.
Um weitere Geräte hinzuzufügen, klicken Sie auf die Schaltfläche WEITERES PRODUKT HINZUFÜGEN.
Klicken Sie auf WEITER, um zum nächsten Bildschirm zu gelangen.
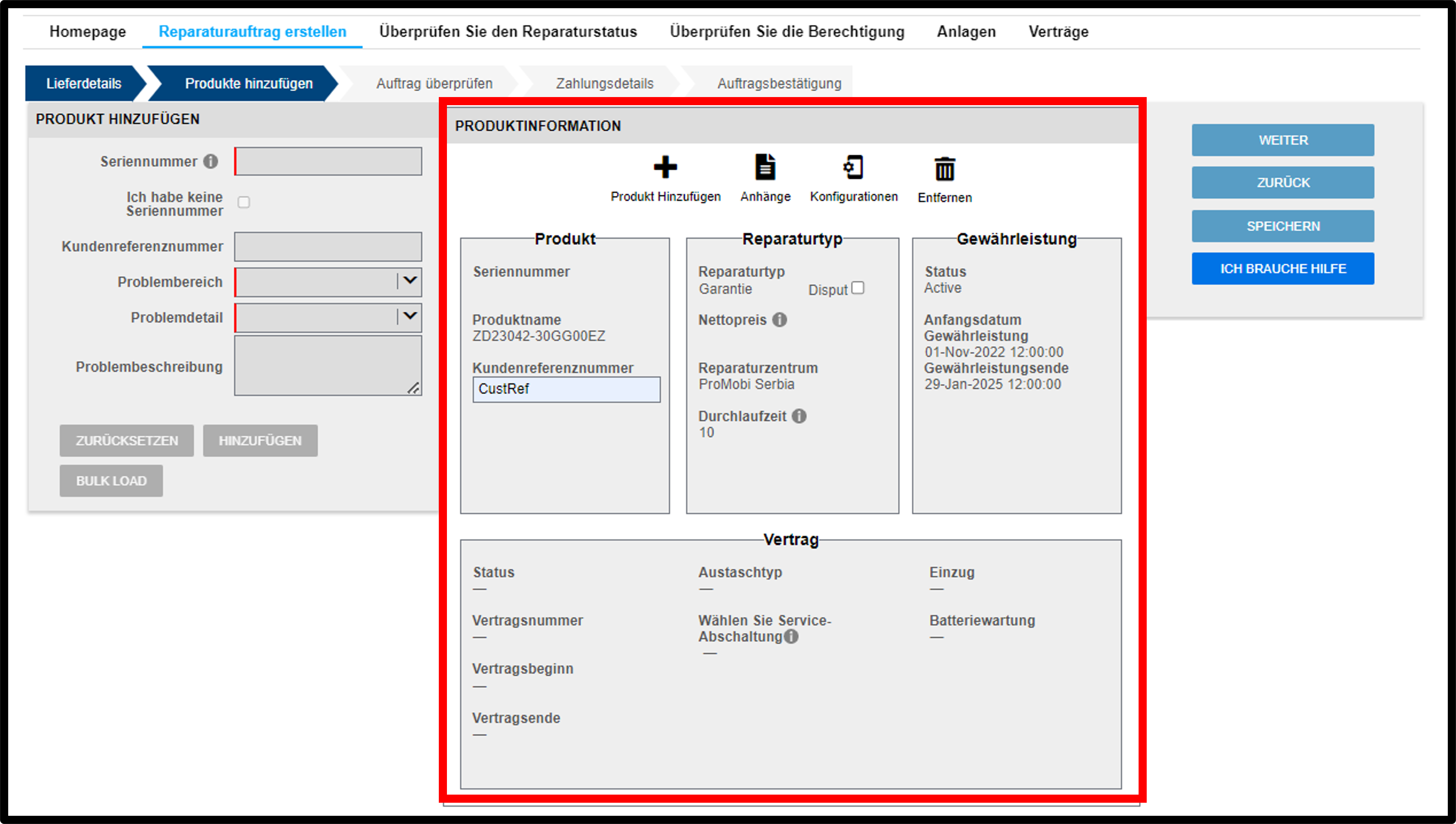
Nehmen Sie vor der Übermittlung Änderungen an den Bestelldaten vor.
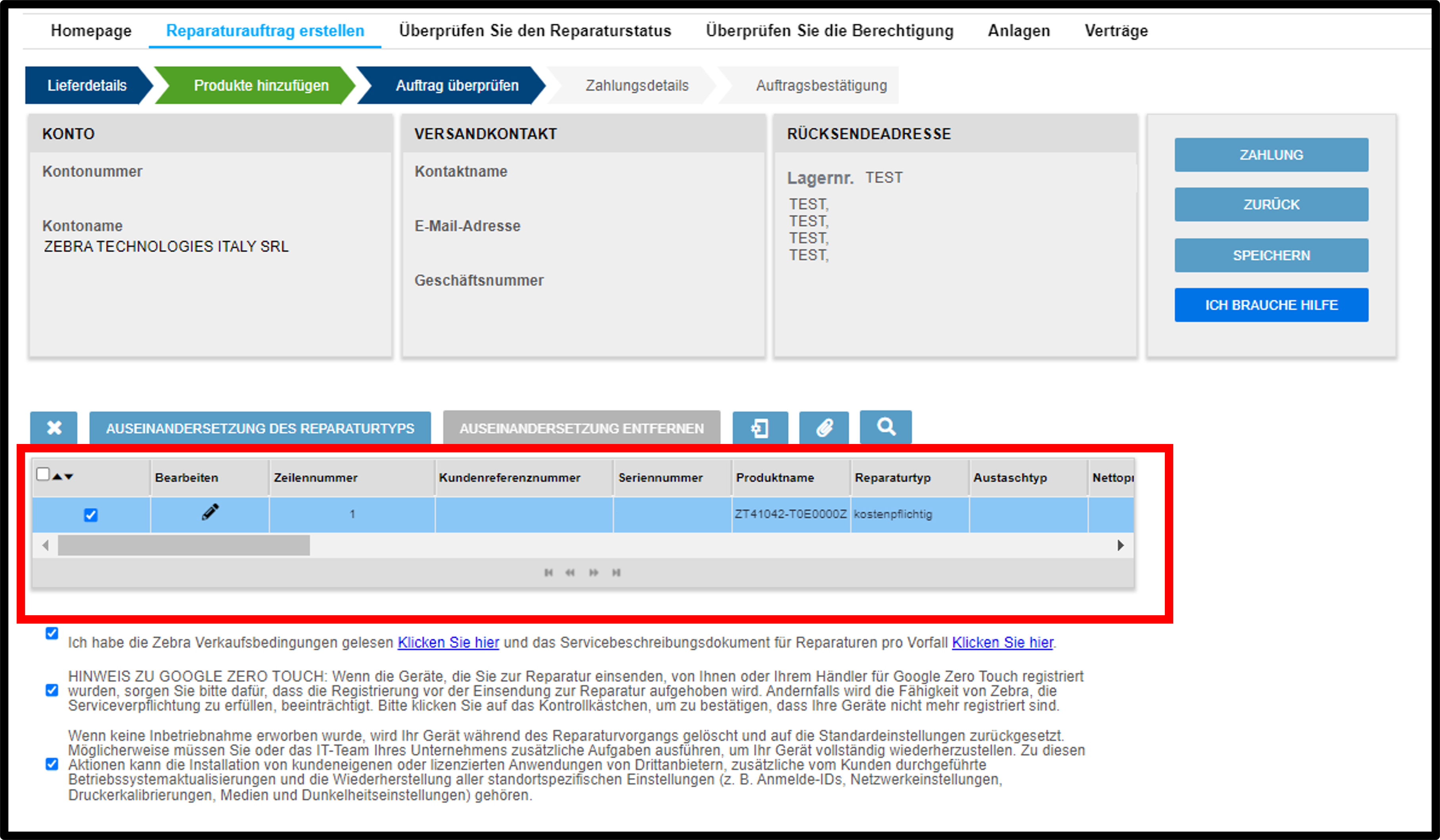
Stimmen Sie Zebras Verkaufsbedingungen zu.
Klicken Sie auf ZAHLUNG, um zum Zahlungsbildschirm zu gelangen.
Falls sich keine abrechenbaren Einheiten in Ihrem Warenkorb befinden, wird die Schaltfläche BESTÄTIGEN angezeigt. Klicken Sie darauf, um den Warenkorb zu übermitteln.
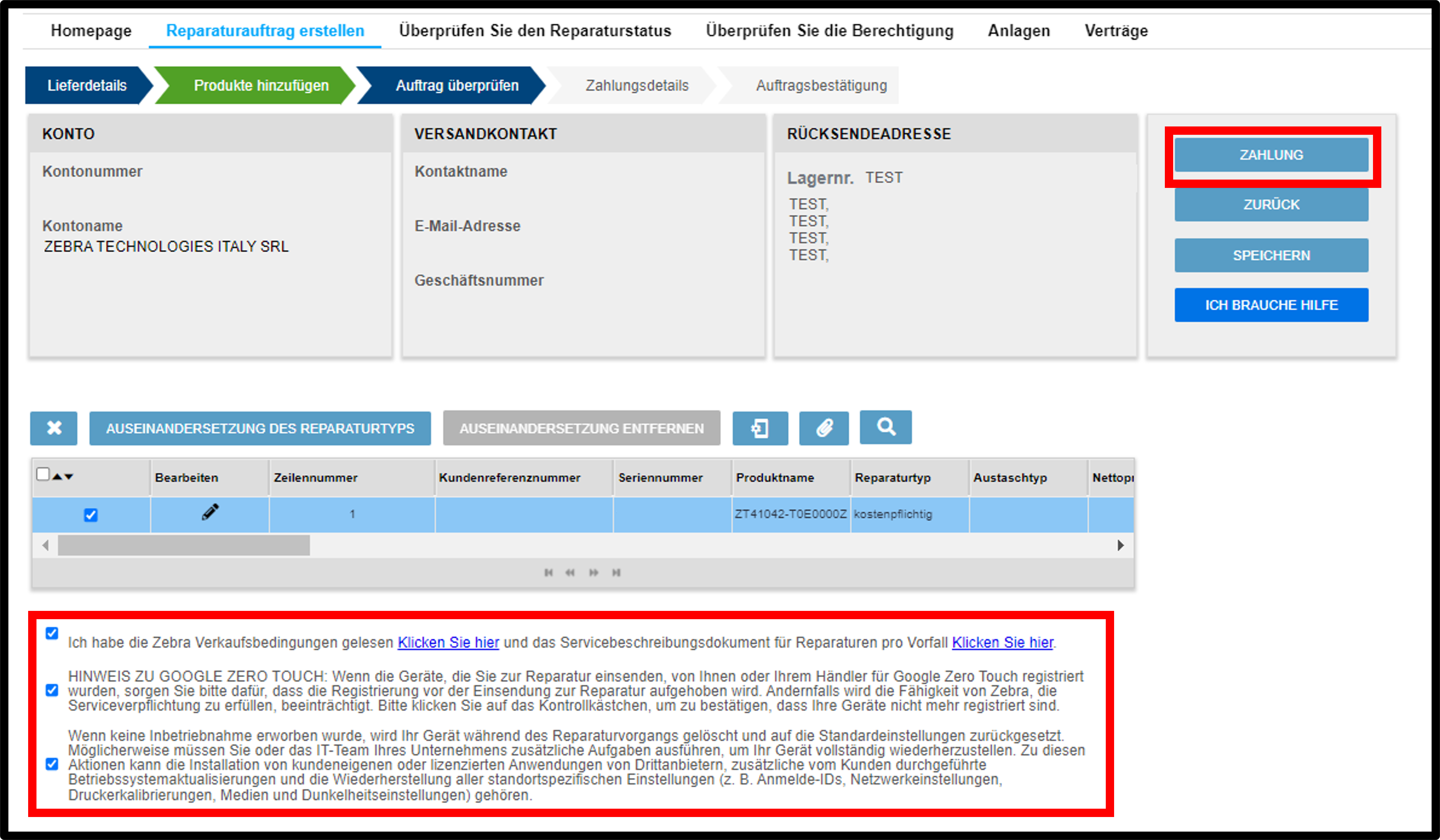
Zahlungsoptionen
Option 1: BESTELLUNG
Geben Sie eine gültige AUFTRAGSNUMMER an.
Tipp: Um das Angebotsdokument zu überprüfen, klicken Sie auf DETAILS ANZEIGEN.
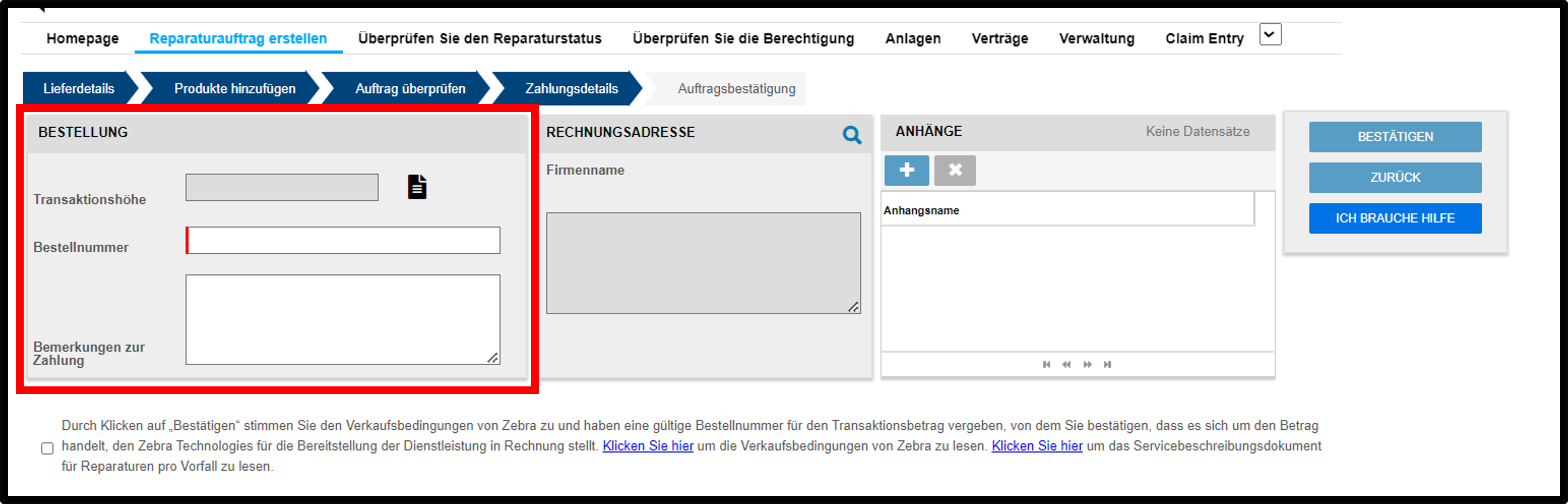
Wählen Sie RECHNUNGSADRESSE.
TIPP: Legen Sie auf der Registerkarte Benutzereinstellungen eine Standard-Rechnungsadresse fest.
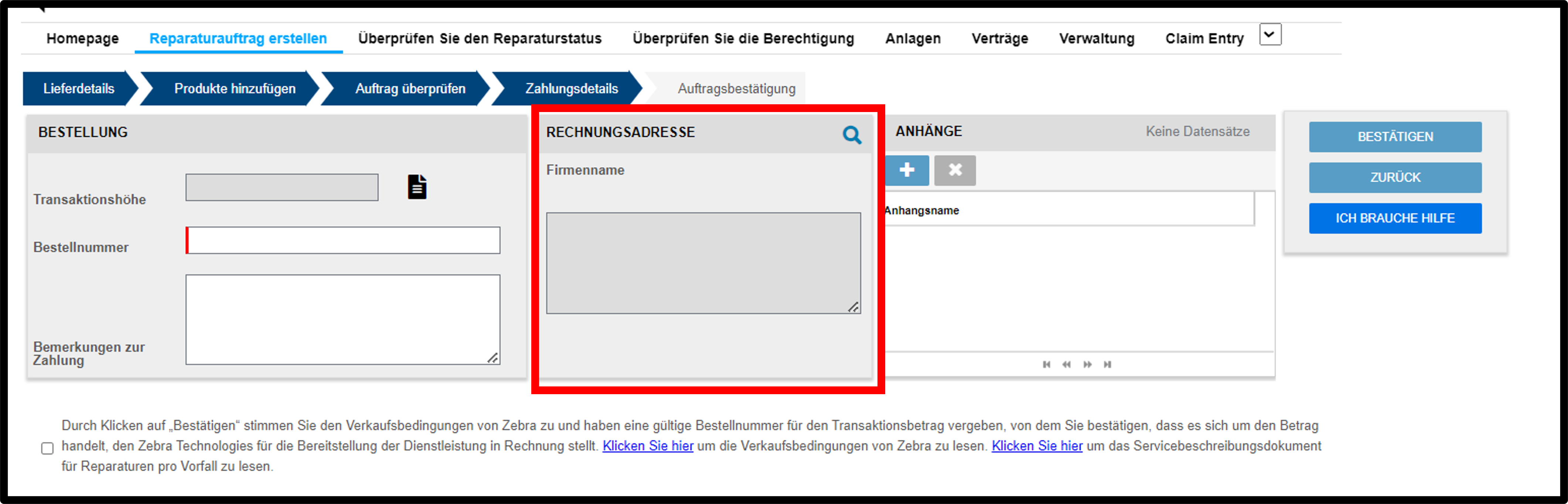
Fügen Sie gegebenenfalls DOCUMENTE bei.
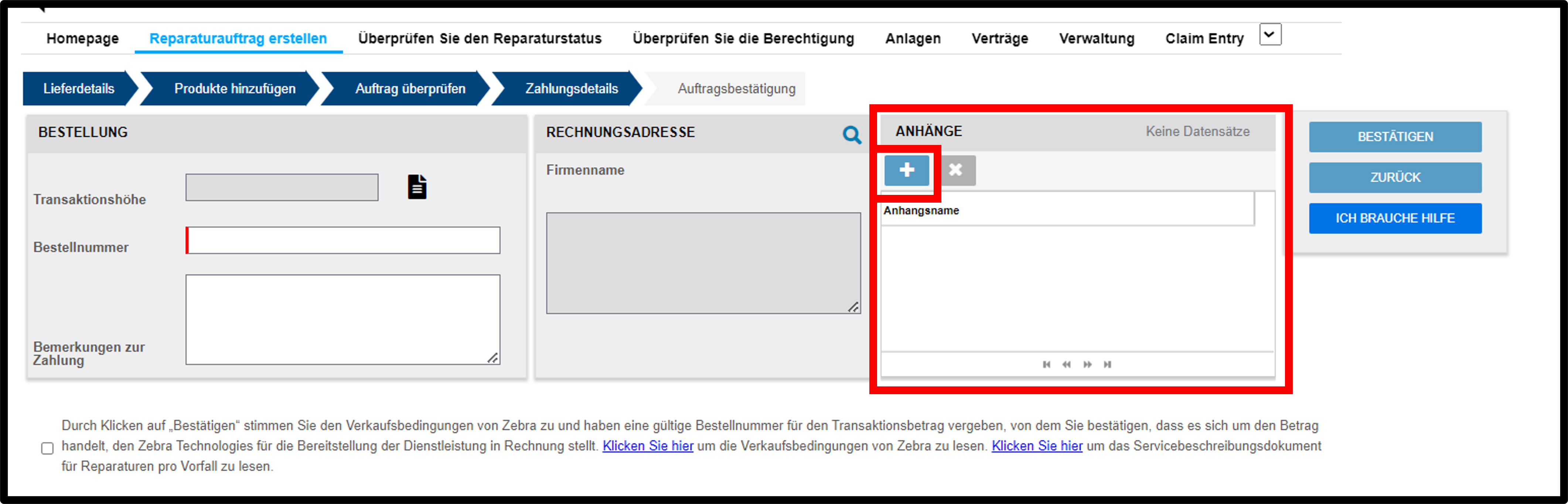
Überprüfen Sie, ob Sie eine gültige PO-Nummer angegeben haben.
Übermitteln Sie den Warenkorb, indem Sie auf BESTÄTIGEN klicken.
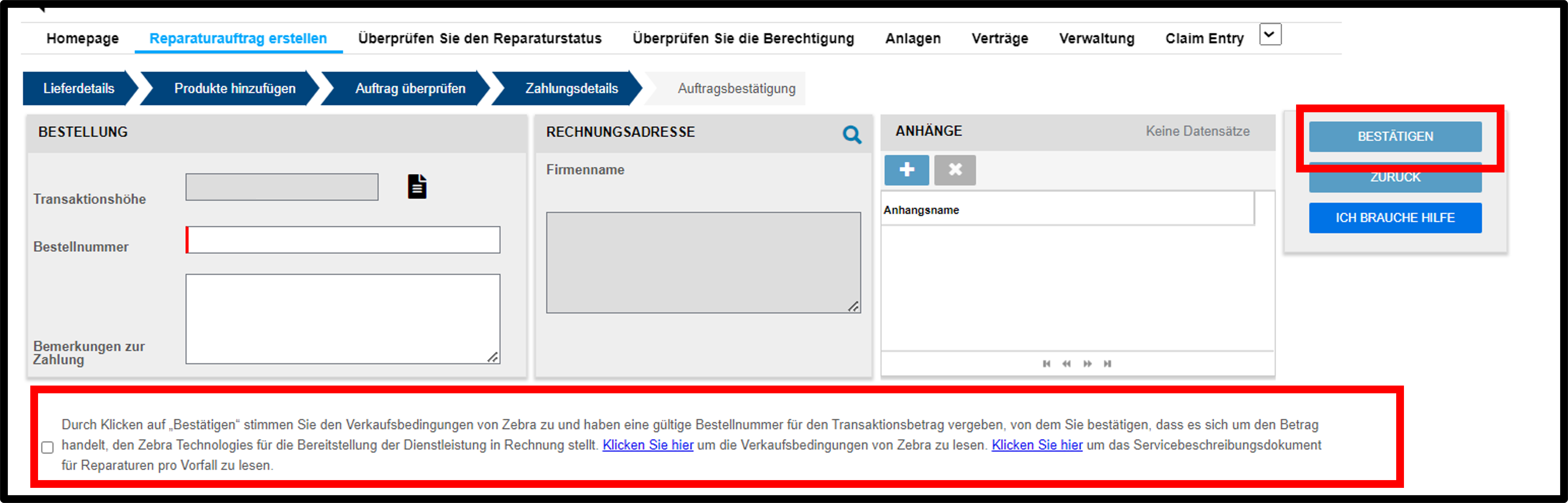
Nach erfolgreicher Übermittlung erhalten Sie die RMA-Nummer.
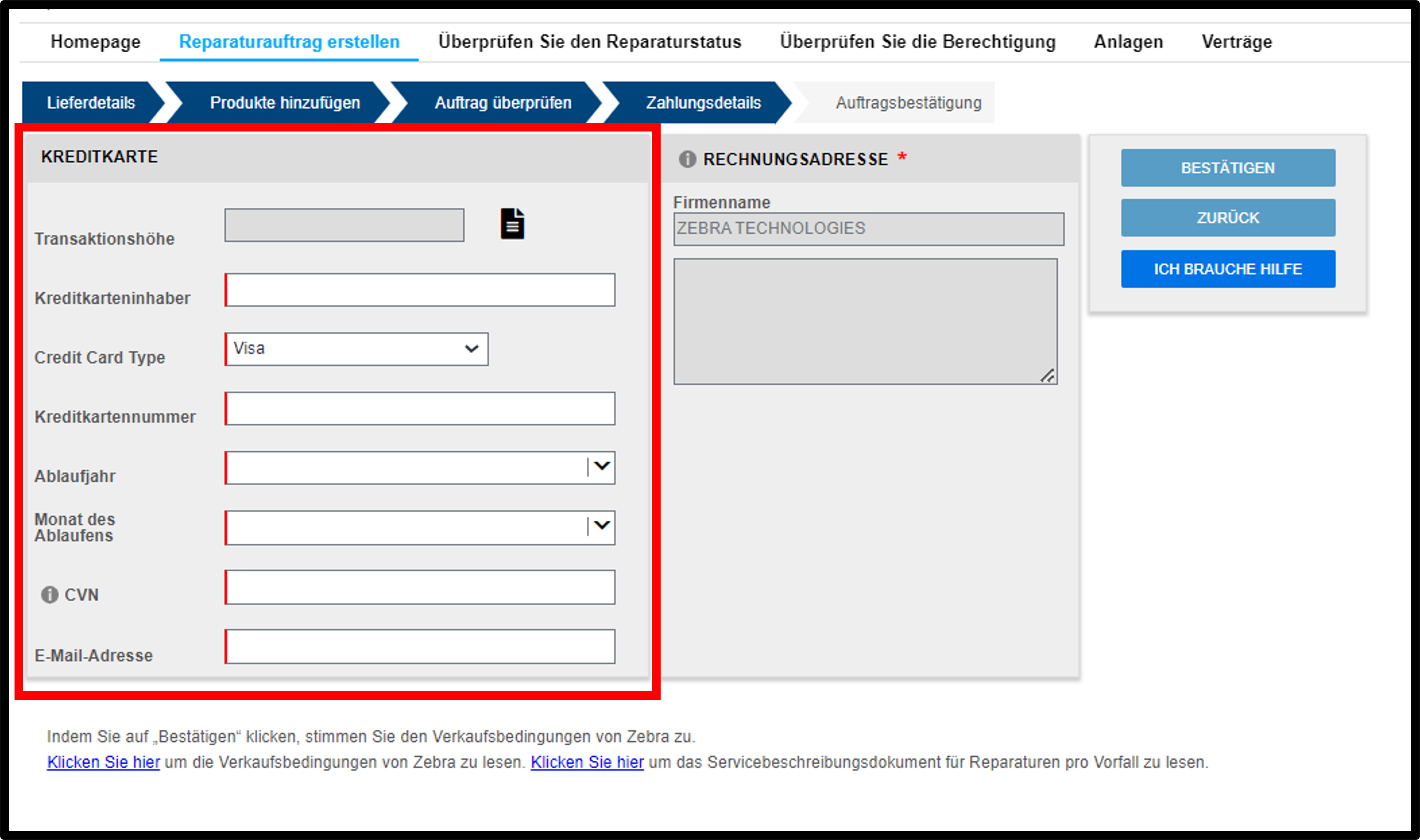
Option 1: KREDITKARTE
Füllen Sie die KREDITKARTEN-Informationen aus.
Tipp: Um das Angebotsdokument zu überprüfen, klicken Sie auf DETAILS ANZEIGEN.

Wählen Sie RECHNUNGSADRESSE.
TIPP: Legen Sie auf der Registerkarte Benutzereinstellungen eine Standard-Rechnungsadresse fest.
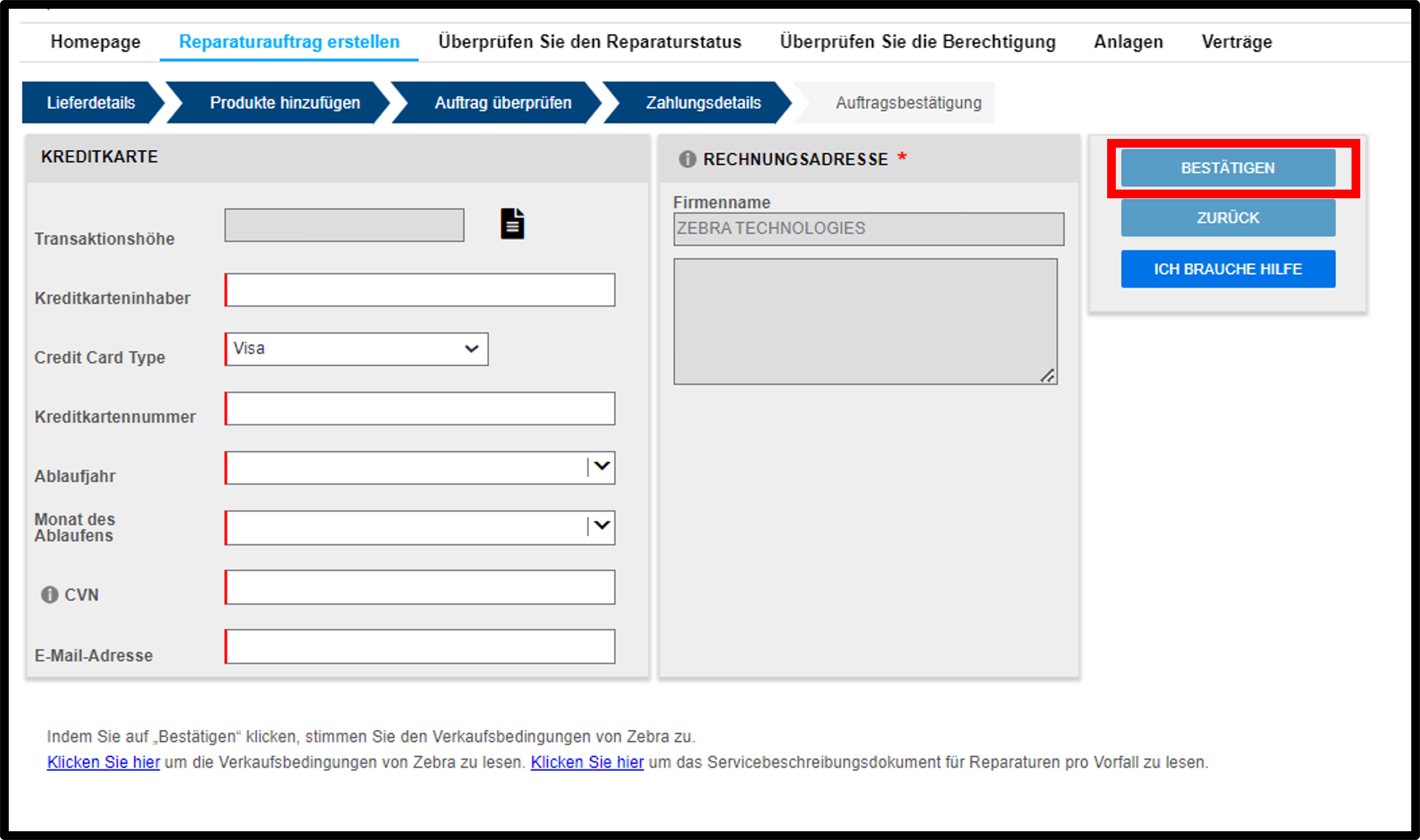
Übermitteln Sie den Warenkorb, indem Sie auf BESTÄTIGEN klicken.
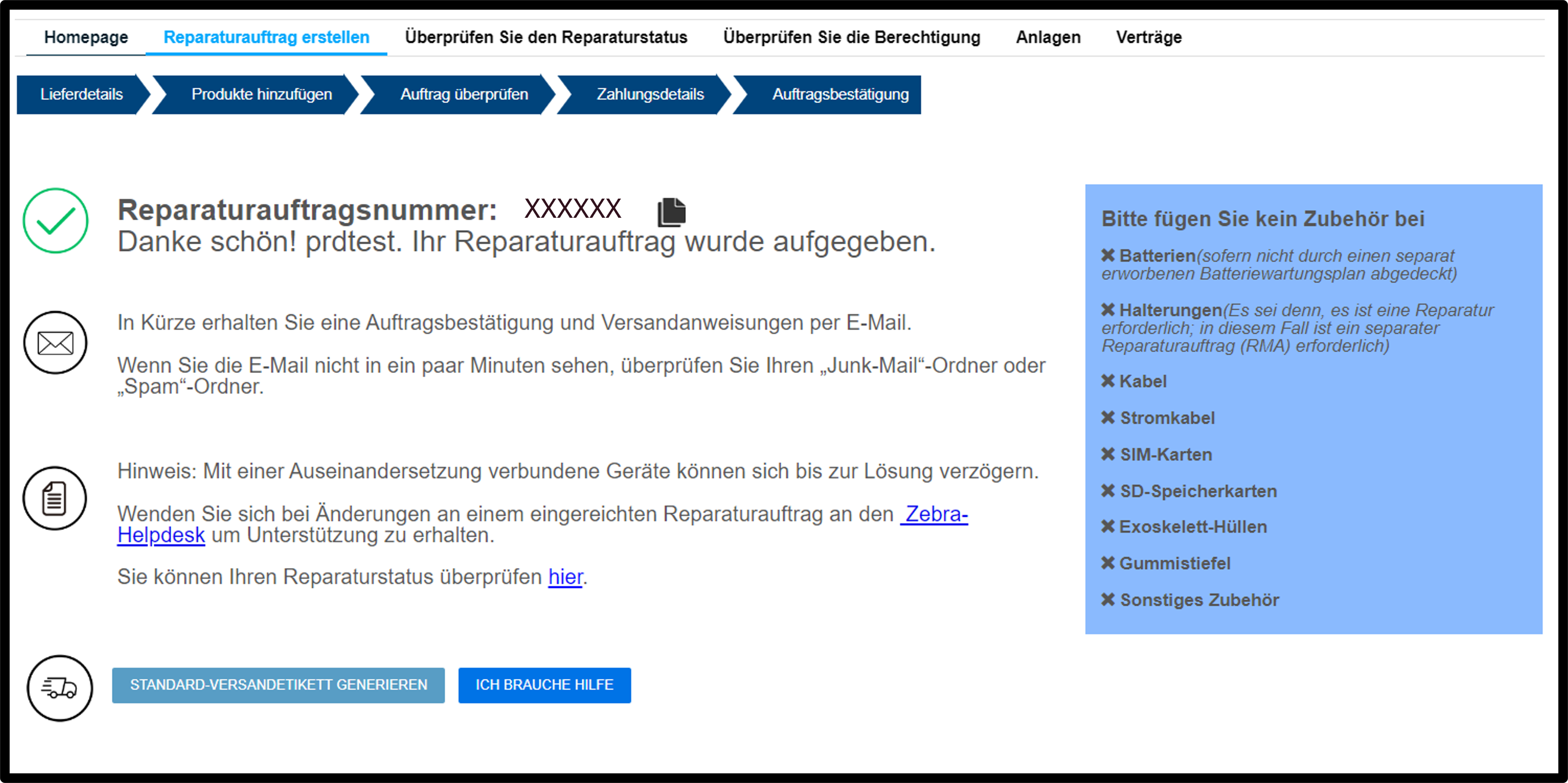
Nach erfolgreicher Übermittlung erhalten Sie die RMA-Nummer.
Rechtliches Nutzungsbedingungen Datenschutzrichtlinie Transparenz in der Lieferkette
Zebra und der stilisierte Zebrakopf sind Markenzeichen der Zebra Technologies Corp., die in vielen Ländern weltweit eingetragen sind. Alle anderen Marken sind im Besitz der jeweiligen Eigentümer. ©2025 Zebra Technologies Corp. und/oder Vertragspartner.